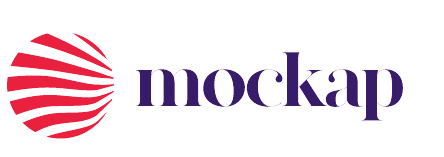System Guides
full potential of Mockap's features effortlessly. Navigate with confidence!
- Home
- System Guides
-
Introduction
Mockap is a web-based Audience Engagement Cloud Platform for hosting interactive trivia quizzes at in-person, virtual, and hybrid events. No app install is requiredIntroduction
Mockap is a web-based Audience Engagement Cloud Platform for hosting interactive trivia quizzes at in-person, virtual, and hybrid events. No app install is required
An online quiz maker is a useful tool for facilitating both kinds of growth. How? Organisations(such as recruitment companies, schools, marketing companies, etc) can use quizzes as part of a recruitment processes, a social media marketing strategy to generate brand awareness or to drive engagement. Organizations also use quizzes to strengthen lessons from onboarding or training. Project management software platforms, like Wrike, create quizzes for customers after product tutorials. As a result they reduced product training time by 85%.
Students can also use Mockap as an online useful tool for assessing their knowledge. It gives all students opportunities to in their careers such as Science, Commerce, Programming and so on.Teachers and trainers can create a quiz to make lessons more interactive and engaging. It's been researched and proven that regular quizzes-not to be graded or evaluated (this is key)-boost memory retention, drive engagement, and make learning fun. More on this in a bit.
Ever been excited by the phrase “It’s test time!”? Didn’t think so. Sure, quizzes should first and foremost track a student’s progress—but they can be fun, too. If you’re in a traditional education setting, Mockap makes a great, interactive addition to in-class exercises. You can have fun with it and take the edge off by adding visuals and GIFs.
If you're teaching different levels, use an Mockap to make sure your students are placed in the right class. It's a great way to introduce new students to your teaching style, making them comfortable and keeping them confident at the same time. The last thing you want is placing someone at the wrong level, either making learning too easy or too difficult. Use a placement quiz to find your learner's Goldilocks zone.